本案例主要使用【pr马赛克】处理平台标识区域,具有遮挡的作用。
遮挡住其他平台的logo水印,需要局部添加马赛克,
本篇教程讲解pr怎么局部打马赛克的具体实操。视频效果如下所示:
1、打开软件,新建项目。
在pr项目面板中的【素材管理区】拖入素材视频:即一段音乐表演视频。

2、将视频拖拽到【时间轴区】的视频轨道上。
此时的预览效果如图所示。


3、视频处理目标是想把视频中的【抖音LOGO】用马赛克做遮挡处理,使观众无法看到其信息。
视频中【抖音LOGO】前面5秒出现在左上角,后面的时间出现在右下角。
将原视频在5秒处剪断,使用Ctrl+K快捷键。
在【前5秒视频】上按住ALT键拖拽到V2轨道上,接着在【剩下视频】上按住ALT键拖拽到V3轨道上,如图。

4、在【效果】面板中搜索【裁剪】
然后按住鼠标左键将该效果拖拽到V2轨道上的【5秒视频】。

5、在【效果控件】中找到【裁剪】
设置【左侧】和【顶部】为0%,设置【右侧】为70%,设置【底部】为90%,把V1轨道的眼睛图标关闭观看效果如图。


6、在【效果】面板中搜索【马赛克】
然后按住鼠标左键将该效果拖拽到V2轨道上的【5秒视频】。

7、在【效果控件】中找到【马赛克】
设置【水平块】为20,设置【垂直块】为20,把V1轨道的眼睛图标打开观看效果如图。

8、在【效果】面板中搜索【裁剪】
然后按住鼠标左键将该效果拖拽到V3轨道上的【剩余时间视频】

。
9、在【效果控件】中找到【裁剪】
设置【右侧】和【底部】为0%,设置【左侧】为70%,设置【顶部】为90%,把V1轨道的眼睛图标关闭观看效果如图。

10、在【效果】面板中搜索【马赛克】
然后按住鼠标左键将该效果拖拽到V3轨道上的【剩余时间视频】。

11、在【效果控件】中找到【马赛克】
设置【水平块】为20,设置【垂直块】为20,把V1轨道的眼睛图标打开观看效果如图。


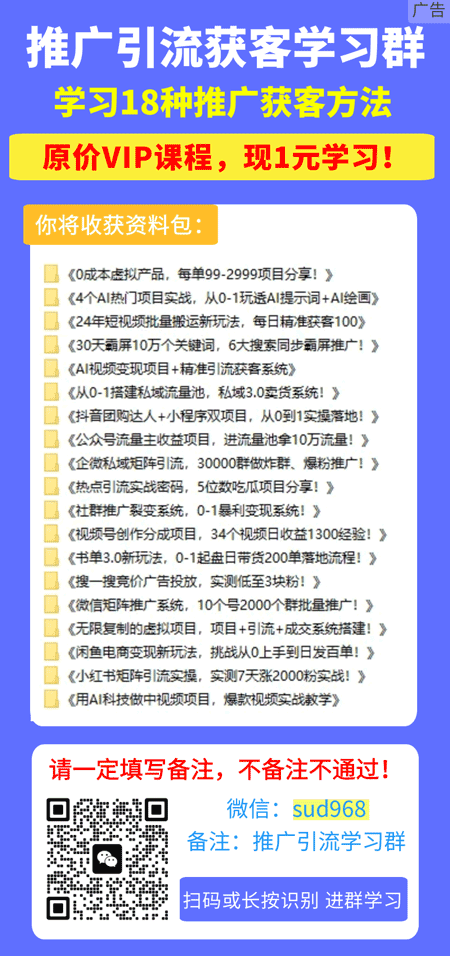
如若转载,请注明出处:https://www.gooyie.com/41468.html
